Have you ever questioned why your WordPress website feels slow or sees sudden surges in traffic? Bot traffic is a frequent offender that can overload your system and expose your website to intrusions.
Undermining how to add Cloudflare captcha protection to WordPress might be the biggest mistake you have already made while designing the website.
How can you protect your website from these kinds of attacks while maintaining a seamless user experience? The solution is to implement CAPTCHA protection.
In this post, we will examine whether integrating Cloudflare CAPTCHA or Cloudflare turnstile secures your WordPress materials from misuse and improves site security overall. By the way, Google Cloudflare turnstile is an alternative to Google Recaptcha
Understanding CAPTCHA and Its Importance
A security measure called CAPTCHA, or Completely Automated Public Turing Test to Tell Computers and Humans Apart, is intended to differentiate between automated bots and real users.
It is essential for safeguarding your website from malicious activity such as spam and brute-force attacks. By using CAPTCHA, you may increase user trust and strengthen your website’s security, giving users a safe online experience.
What is Cloudflare CAPTCHA?
Cloudflare, a well-known content delivery network and online security provider, offers the Cloudflare CAPTCHA feature.
It provides several security features, such as CAPTCHA challenges, to assist in detecting and preventing abusive bot behaviour.
You can successfully lower unwanted traffic and fraud while maintaining website performance with Cloudflare CAPTCHA.
Advantages of Using WordPress with Cloudflare CAPTCHA Protection
For WordPress site owners, integrating Cloudflare CAPTCHA has several benefits:
Enhanced Security: Guards against bot and spam attacks on your website.
Better Performance: Cloudflare’s worldwide network enables quicker loading times.
User-Friendly Experience Cloudflare’s CAPTCHA challenges are designed to be as easy as possible for valid or legitimate users.
Customizable Settings: Adjust the CAPTCHA difficulty levels to suit the requirements of your website.
Setting Up Cloudflare Turnstile Captcha on Your WordPress Site
You must first install Cloudflare on your WordPress website before you can add Cloudflare CAPTCHA protection. Here’s how:
Setting Up an Account on Cloudflare
At [Cloudflare’s website](https://www.cloudflare.com/), start by creating an account. A number of options are available to you, including a free one that provides basic security measures. To create your account, go to the signup instructions.
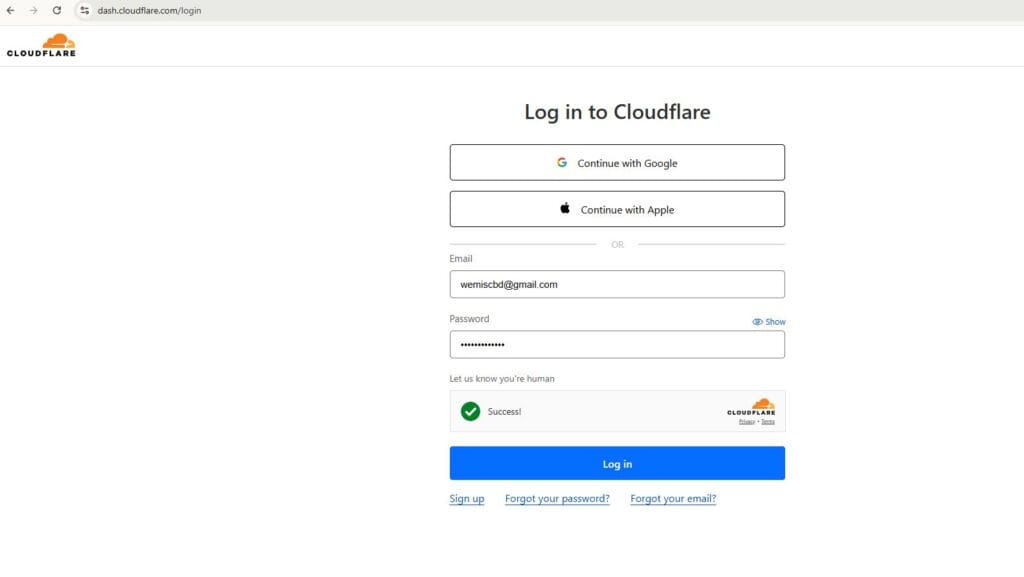
Adding Cloudflare to Your Website
1. After creating your account, sign in and add your website to Cloudflare.
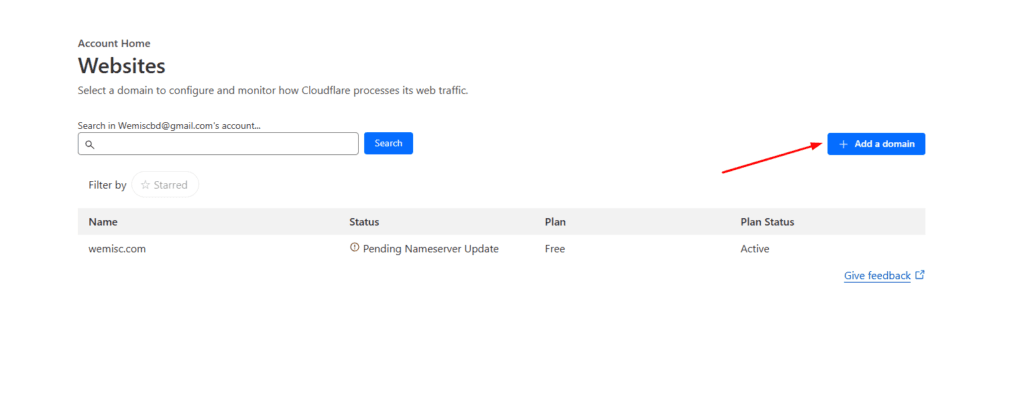
2. Write down the existing domain name
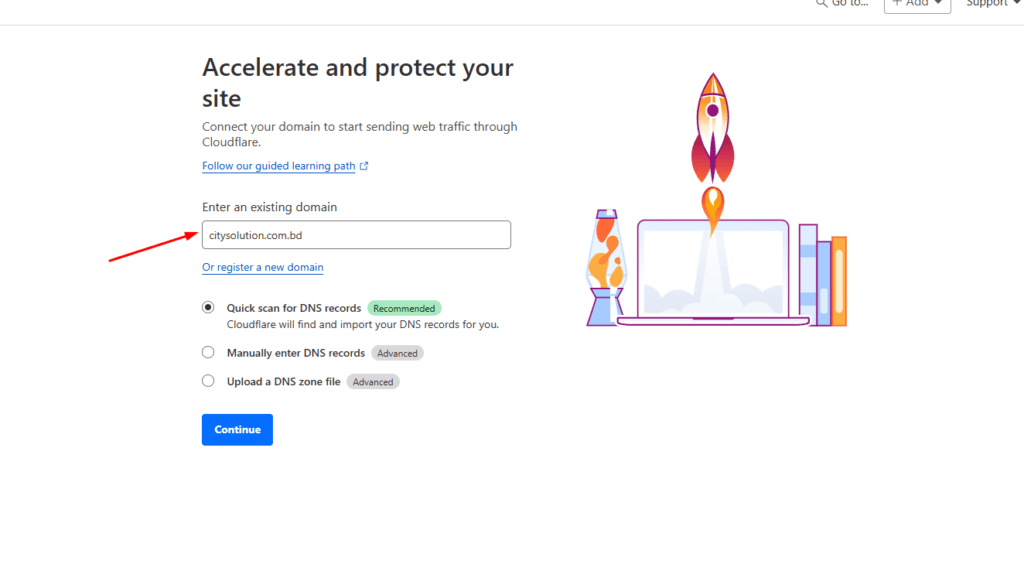
3. Notice the package pricing options and choose your desired plan
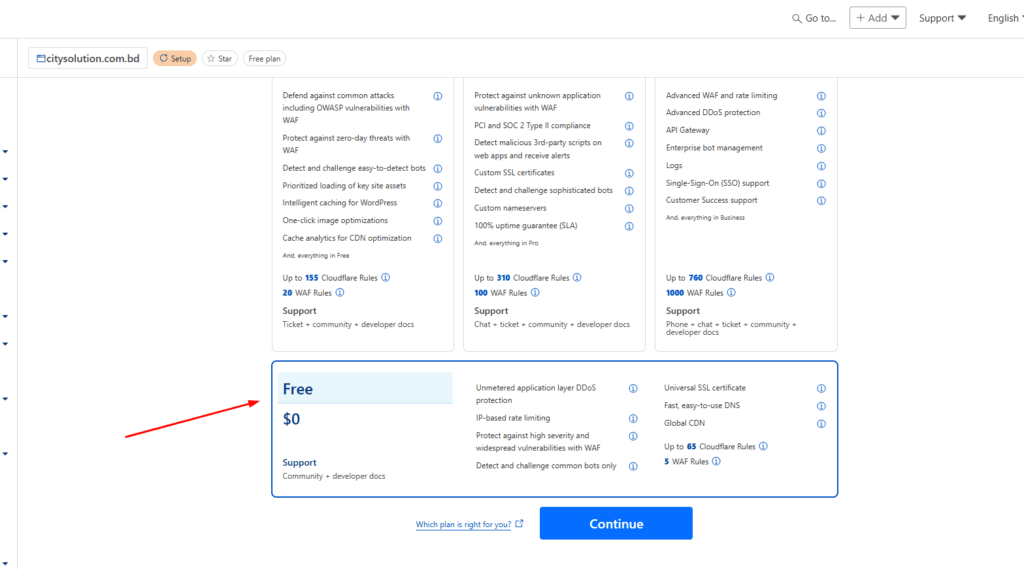
4. After you provide the URL of your website, Cloudflare will check your DNS records. This process only takes a few seconds.
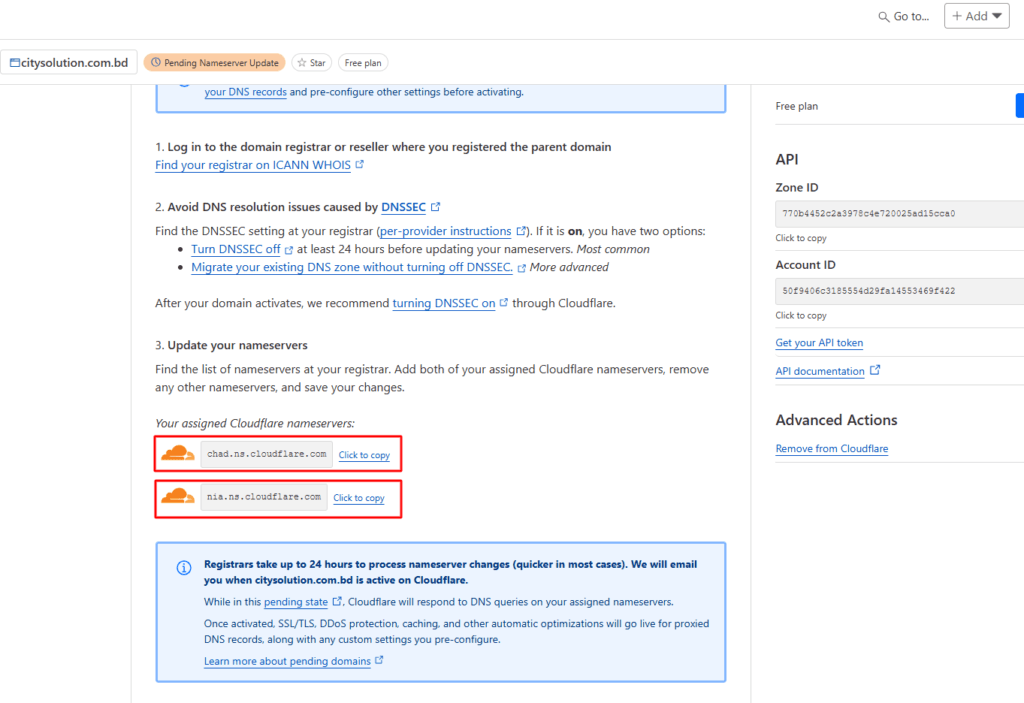
DNS Record Updates
Following the scan, you will get a list of your DNS records. After making sure all the records are correct, choose a Cloudflare package that meets your needs.
After that, Cloudflare will provide you with new nameservers, which you must change in the settings of your domain registrar to point your domain to Cloudflare.
Turning on CAPTCHA Security
After updating your domain settings and configuring Cloudflare, it’s time to add CAPTCHA protection to your website.
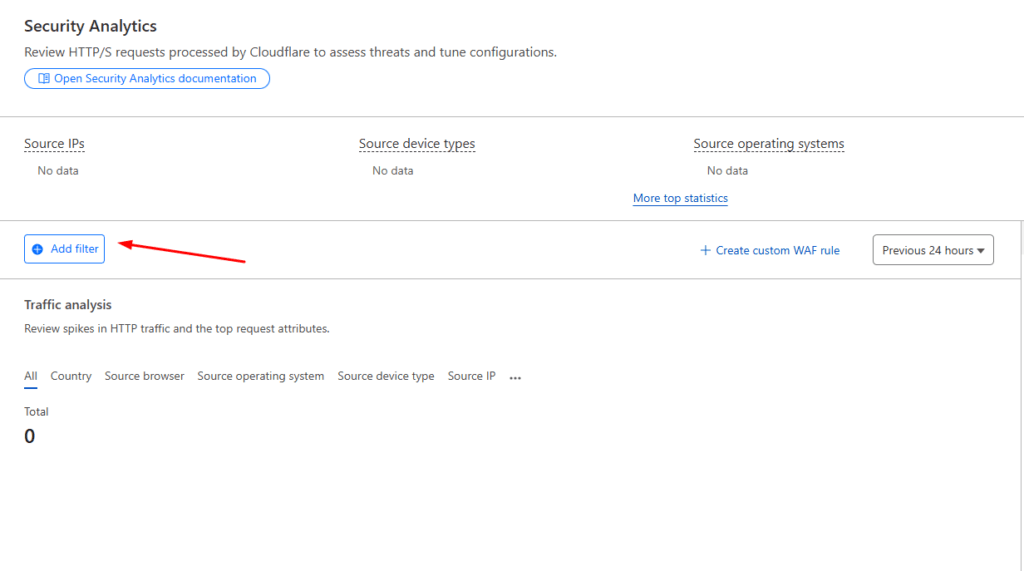
Getting into the Cloudflare Firewall Configuration
Choose your website from the dashboard after logging into your Cloudflare account. Next, go to the section on firewalls. You can set up a number of security settings for your WordPress website here.
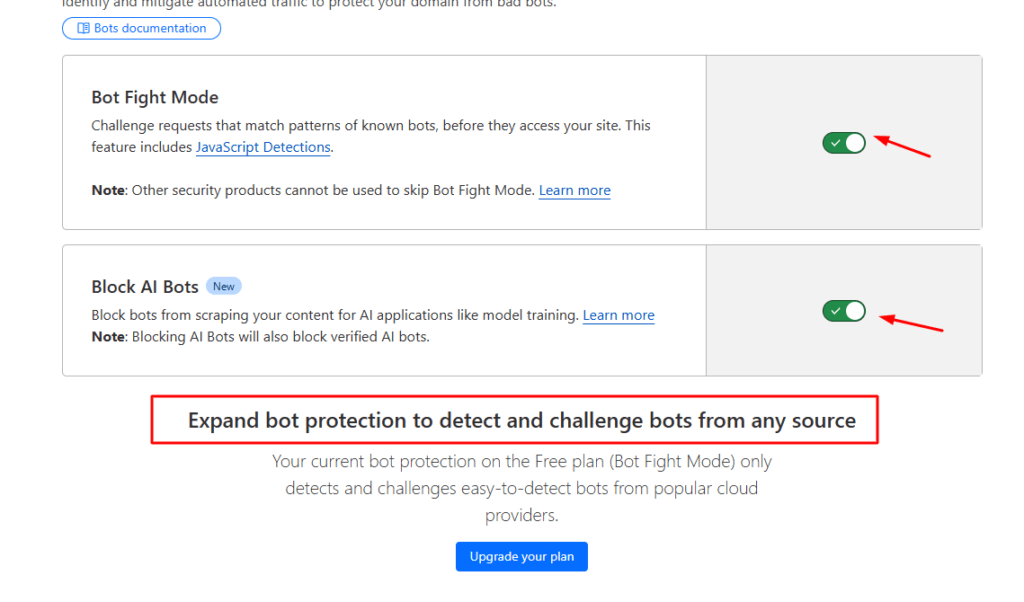
Setting Up CAPTCHA Configuration
Locate the Bot Management area in the Firewall settings. Enable the “Challenge” option, which presents a CAPTCHA challenge to those deemed possibly dangerous. You can also adjust the CAPTCHA difficulty levels to suit your preferred level of security.
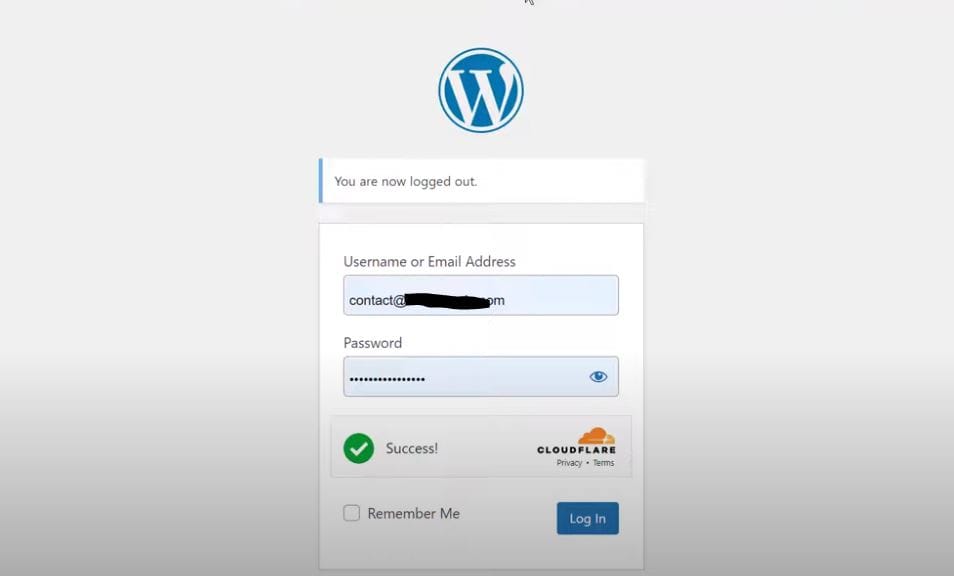
Testing CAPTCHA Functionality
After configuring CAPTCHA protection, it is crucial to test the functionality. To simulate a user experience, access your WordPress website by opening an incognito window or using a different browser.
Then, launch the CAPTCHA challenge to make sure it looks as intended and to confirm that legitimate users are not harmed.
Troubleshooting Common Issues
Here are some typical issues with Cloudflare CAPTCHA and how to fix them if you encounter them:
Reputable Users Having Trouble with CAPTCHA: This could happen if users are connecting from shared IP addresses. Try changing the sensitivity level in your Cloudflare settings to help with this problem.
CAPTCHA Not Showing Up: If you are not seeing CAPTCHA challenges, make sure your Cloudflare settings are set up correctly. Also, verify the DNS records and the applicable firewall rules one more time.
Slow site performance: Although Cloudflare typically speeds up websites, occasionally, configuration errors might result in delays. If you observe performance problems, check your settings and refer to the Cloudflare documentation.
Google Turnstile
Google Turnstile is an advanced verification tool designed to enhance user interactions on websites and applications. Leveraging machine learning, it effectively identifies and filters out spam bots while allowing genuine users seamless access.
This smart solution works behind the scenes, ensuring that user experiences remain smooth and uninterrupted, ultimately boosting security without sacrificing convenience.
Turnstile’s implementation can lead to better engagement rates and improved website performance, making it an essential asset for businesses looking to protect their online environments while providing a user-friendly experience.
Install Google Turnstile in WordPress
Step 1: After logging in to WordPress, go to plugins from the left bar. Type easy Cloudflare. Click, install and active the plugin mentioned below
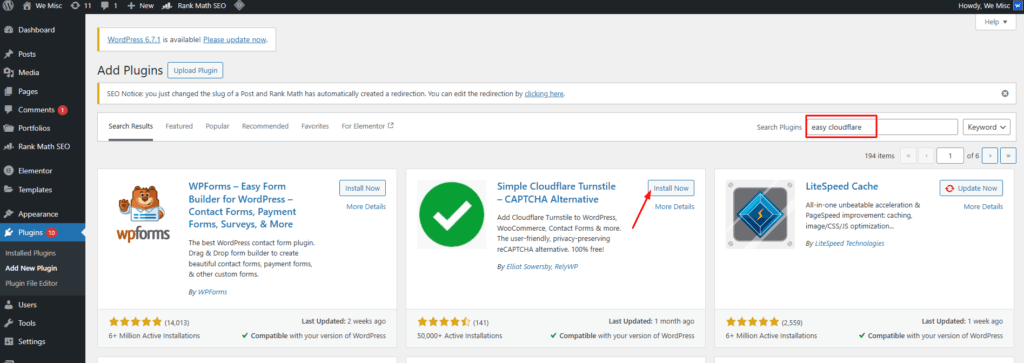
Step 2: Go to the Google Cloudflare website. sign up and create an account
Step 3:
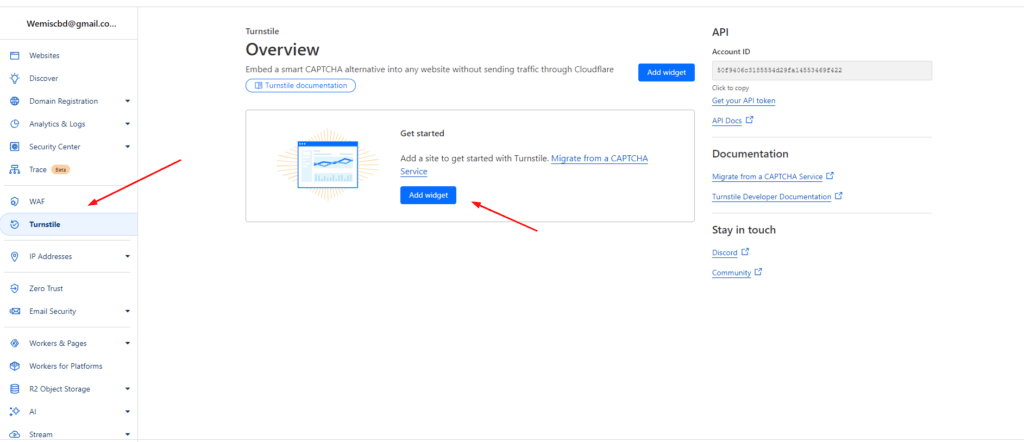
Click on Turnstile from navigation bar. You will see an ‘ Add Widget ‘ pop-up appear.
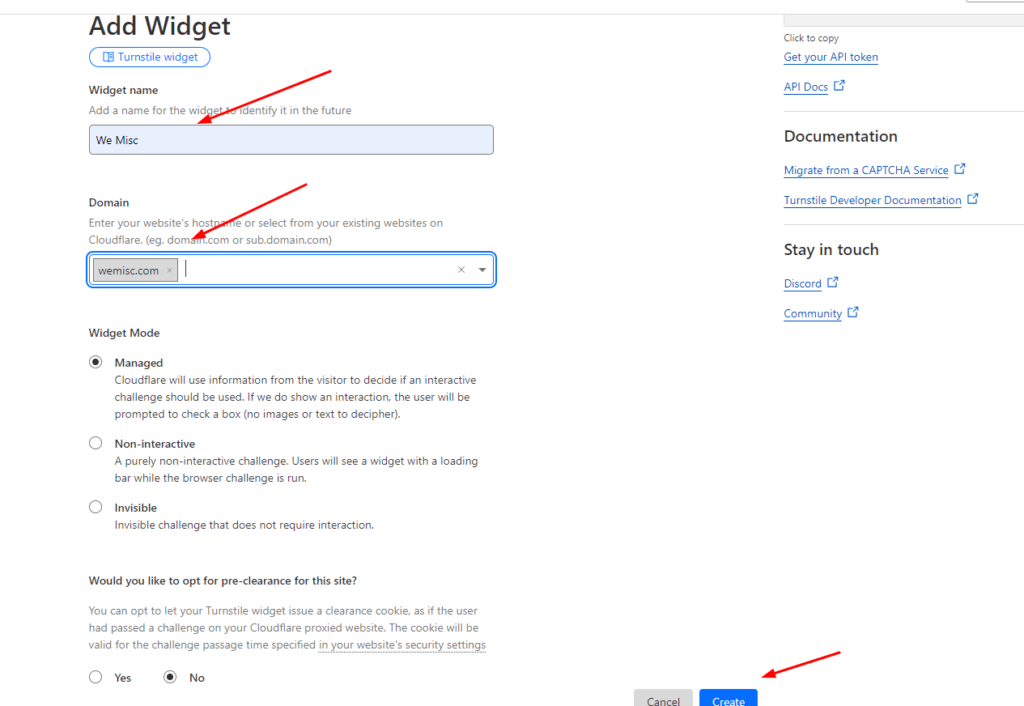
Step 4: Put down the Widget name and domain ( with .com/.net without https://) in the blanks.
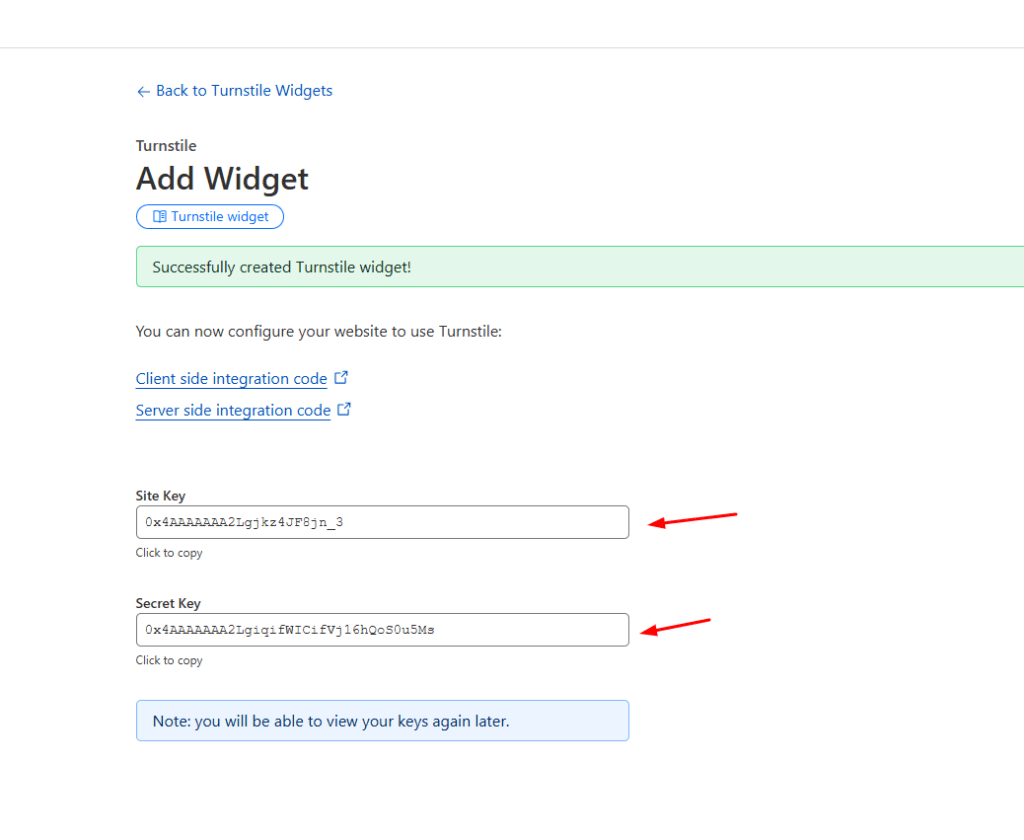
Step 5: Now Site key & secret key will be generated. Copy those two code.
Step 6: Go to Settings options, click on Cloudflare turnstile and paste two codes in API Key settings
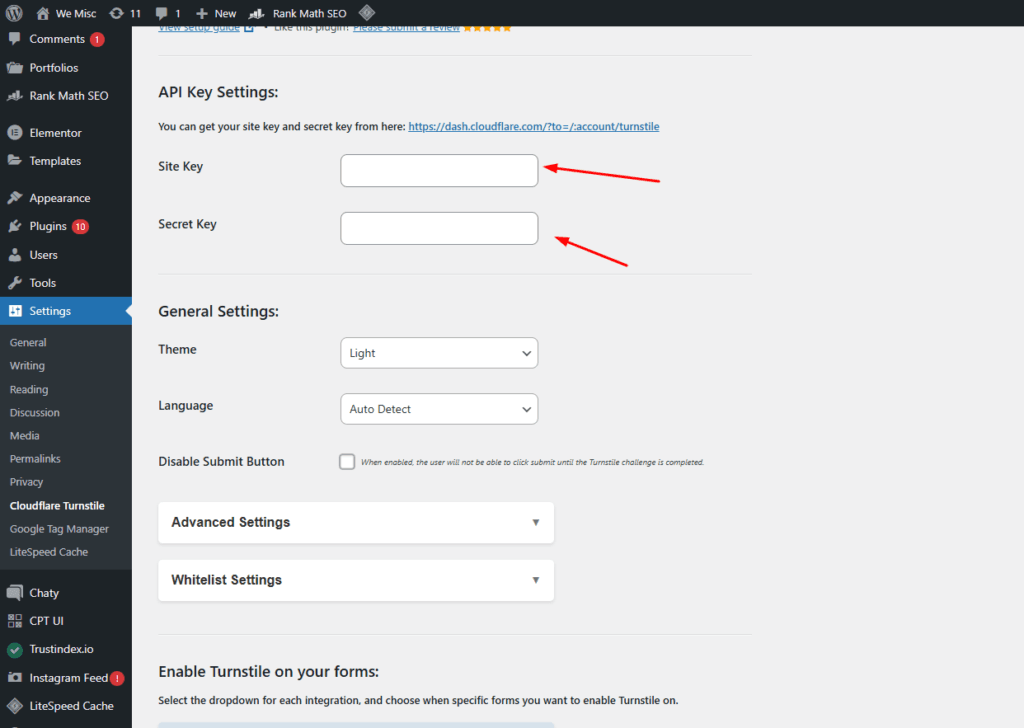
Step 6: In advanced sections, check mark some parameters that the turnstile will activate upon them. If you have Elementor forms of Elementor Page Builder, then you can also ok that.
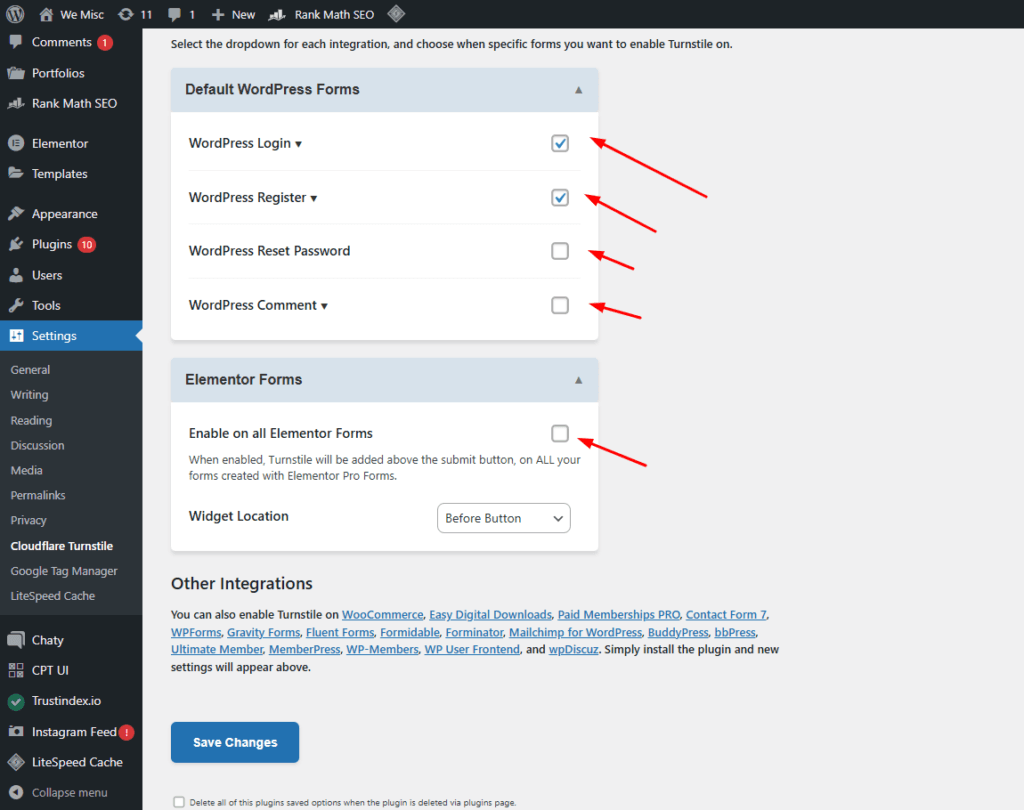
Step 7: Upon click save changes. You will see this-

Step 8: It’s time to check whether it is working or not. Try to login in wordpress website. You will see success notification
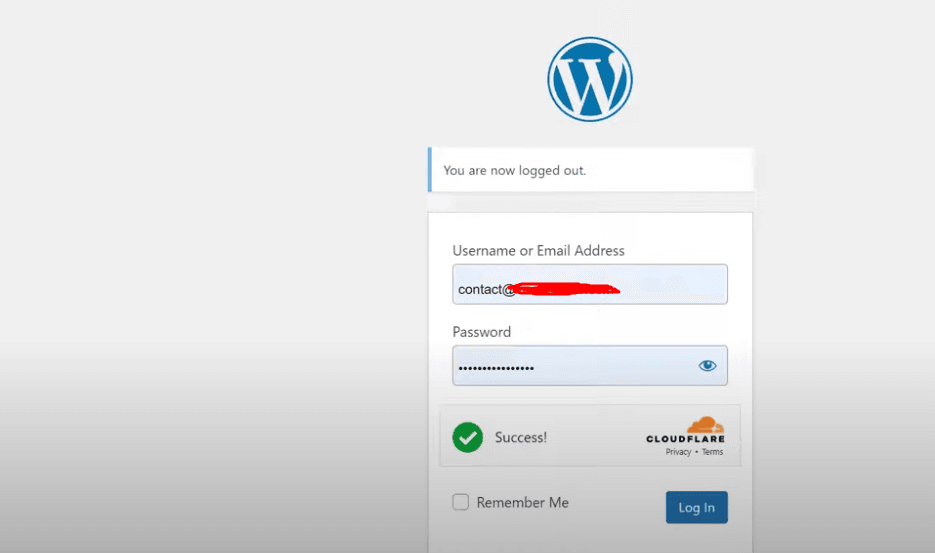
Take the next step
One effective method of improving security and offering a smooth user experience is to incorporate Cloudflare CAPTCHA protection into your WordPress website.
You may successfully protect your website from bots and other online threats, cut down on spam, and keep your users safe by following the procedures listed.
Remember that security is a continuous process; to keep your WordPress site secure from attacks, check your settings frequently and keep up with the most recent threats.
You can concentrate more on producing excellent content while putting security issues behind you with Cloudflare’s reliable solutions. To increase the security of your website, begin using Cloudflare CAPTCHA right now!
